There are some easy settings you can change before your Zoom meeting begins that will allow you to reduce the likelihood of intrusion by uninvited guests, and generally bolster your privacy overall.
- Lock the meeting: It’s always smart to lock your front door, even when you’re inside the house. When you lock a Zoom Meeting that’s already started, no new participants can join, even if they have the meeting ID and password (if you have required one). In the meeting, click Participants at the bottom of your Zoom window. In the Participants pop-up, click the button that says Lock Meeting.
- Waiting Room: One of the best ways to use Zoom for public events is to enable the Waiting Room feature. Just like it sounds, the Waiting Room is a virtual staging area that stops your guests from joining until you’re ready for them. It’s almost like the velvet rope outside a nightclub, with you as the bouncer carefully monitoring who gets let in.
- Password protect the meeting: You can add an extra layer of protection by password protecting your meeting. Participants will only be able to join if they have the correct password.
- Don’t advertise private meetings on your website. Keep your private meetings private. Share the meeting link via email.
- Mute Participants: Hosts can mute/unmute individual participants or all of them at once. Hosts can block unwanted, distracting, or inappropriate noise from other participants. You can also enable Mute Upon Entry in your settings to keep the clamor at bay in large meetings.
- Additional security links
Lock the meeting
- When you’re in the meeting, click Manage Participants at the bottom of your Zoom window.
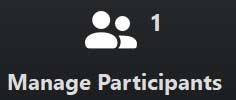
- A Participant window will appear, click the three-dot option menu link.
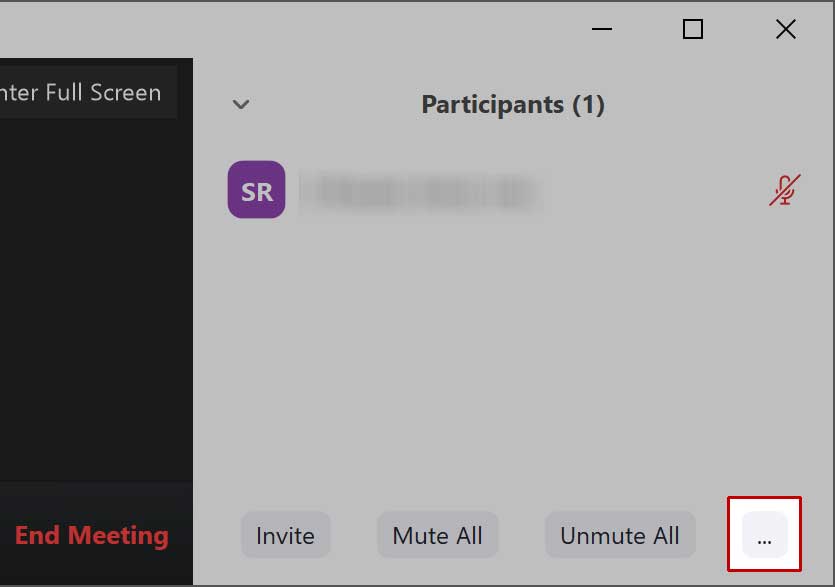
- In the participants pop-up box, you will see a button that says Lock Meeting. When you lock the meeting, no new participants can join, even if they have the meeting ID and password.
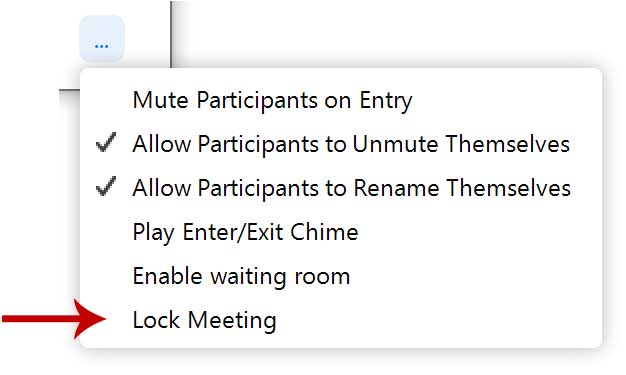
Enable the Waiting Room
- When you’re in the meeting, click Manage Participants at the bottom of your Zoom window.
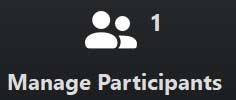
- A Participant window will appear, click the three-dot option menu link.
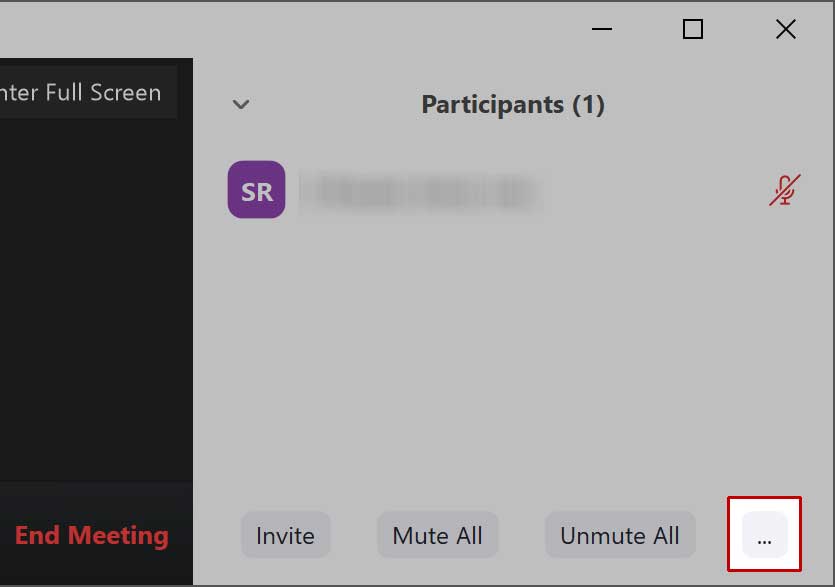
- In the participants pop-up box, you will see a button that says Enable waiting room. When you lock the meeting, no new participants can join, even if they have the meeting ID and password.
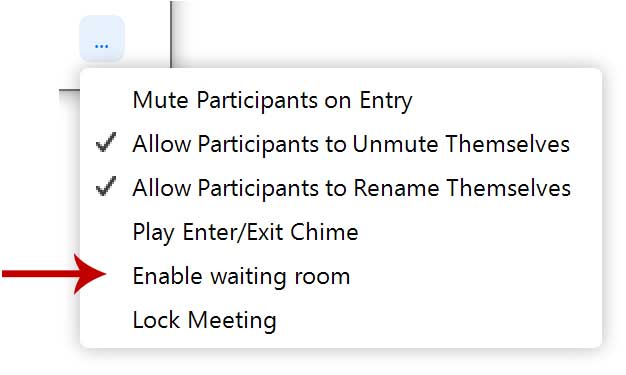
- For more information on the Waiting Room feature, click here.
Password protect the meeting
ENABLE PASSWORD SETTINGS
- Sign into the Zoom web portal and navigate to Settings.
- Navigate to the Meeting tab and verify that the password settings that you would like to use for your meetings and webinars are enabled.

If the setting is disabled, click the Status toggle to enable it. If a verification dialog displays, choose Turn On to verify the change.
Note: If the option is grayed out, it has been locked at either the Group or Account level, and you will need to contact your Zoom administrator.
EDIT THE PASSWORD
By default, meetings are assigned a random password. You can update the password to one of your choosing.
- Sign in to the Zoom web portal and navigate to Meetings.
- Click the topic of the meeting you would like to update the password for.
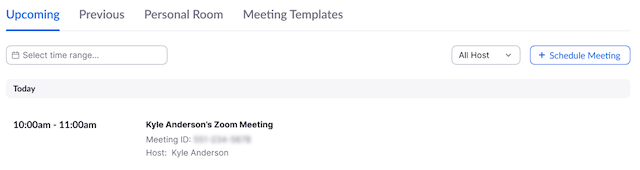
- Click Edit this Meeting
- Under Meeting Options, edit the password.

- Click Save
Mute Participants
Mute or unmute all participants currently in the meeting. You can also automatically mute participants as they join the meeting.
- When you’re in the meeting, click Manage Participants at the bottom of your Zoom window.
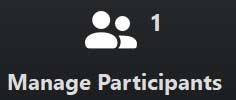
- A Participant window will appear, click Mute All to mute all participants or hover over a participant to show the Mute button.
Additional Security Links
- See how Zoom is addressing security issues from Zoom CEO, Eric S. Yuan.
- Zoombombing Allows Uninvited Guests Join a Zoom Session
- Privacy Considerations When Using Zoom
- How to defend your virtual meeting from uninvited, malicious guests
