Zoom Host Controls
Click here for more information on the controls available to meeting hosts and co-hosts. This has been edited
Sharing in Zoom
Click here for more information on sharing your screen and other content in Zoom.
Transcribing Zoom Recordings
Click here for more information on how to transcribe Zoom recordings.
Recording a Zoom Meeting
Click here for information on recording Zoom meetings.
Online Learning
Zoom Outlook Plugin
Click here for information on the Zoom Outlook plugin
Scheduling a Zoom Meeting
Click here for information on scheduling Zoom meetings.
Joining a Zoom Meeting
Click here for information on joining Zoom meetings.
Getting Zoom Support
Zoom Help Center
Phone: 888-799-8854
Email: support@zoom.us to submit a ticket
Chat: Zoom Technical Support and click “Help” in the lower right corner of the page
Hours: 24/7 To report any misuse, abuse or violations on the Zoom Platform click here.
Zoom Waiting Rooms
The Waiting Room feature allows the host to control when a participant joins the meeting. As the meeting host, you can admit attendees one by one or hold all attendees in the waiting room and admit them all at once. You can send all participants to the waiting room when joining your meeting or only guests, participants who are not on your Zoom account or are not signed in.
Participants will see the following screen when joining a meeting with Waiting Room enabled:
John Doe’s Personal Meeting Room
You can also customize the waiting room screen with your own logo, title and description.
Note:
- If the Waiting Room option is enabled, join before host will not work for that meeting.
- Webinars do not support Waiting Room. Use a webinar practice session as an alternative.
ENABLING OR DISABLING WAITING ROOM DURING A MEETING
- As the meeting host, click Manage Participants.

- Click More at the bottom of the participants’ window and choose Put Attendee in Waiting Room on Entry to enable or disable the feature.
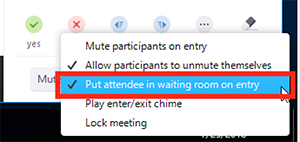
ADMITTING PARTICIPANTS DURING A MEETING
- As the meeting host, click Manage Participants.

- Click Admit to have the participant join the meeting.
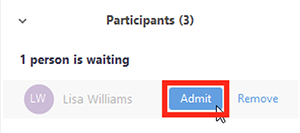
ADMIT ALL PARTICIPANTS FROM THE WAITING ROOM
- As the meeting host, click Manage Participants.

- Click Admit all.
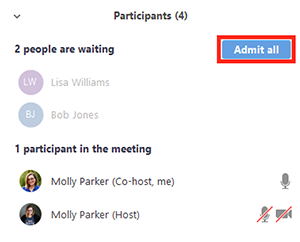
SENDING PARTICIPANTS TO THE WAITING ROOM DURING A MEETING
- As the meeting host, click Manage Participants.

- Click More next to the participant’s name and choose Put in Waiting Room.
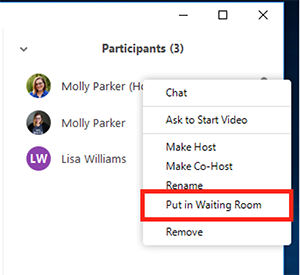
SENDING MESSAGES TO PARTICIPANTS IN THE WAITING ROOM
- As the meeting host, click Chat.

- Click the dropdown next to To:

- Click Everyone (in Waiting Room).

- Type and send your chat message to the waiting room.
Once the message has been sent, the participants in the Waiting Room will see the message on the Waiting Room screen:
