A VPN will allow you to access your Penn network and allow you to access network resources, group drives, and your work PC on campus. Your internet traffic will be encrypted and your traffic will appear to originate from within the UPenn network.
This VPN connection is an extension of the Penn network and is subject to the University’s Acceptable Use Policy on Electronic Resources.
Please note: If you’re experiencing slowness, please ensure that you have a strong wireless connection or if possible, connect via an ethernet cable.
A PDF version of this document is located here.
Getting Started
- Download the FortiClient VPN
- After you’ve downloaded the FortiClient VPN, depending on your browser, locate the application and click to launch the installer
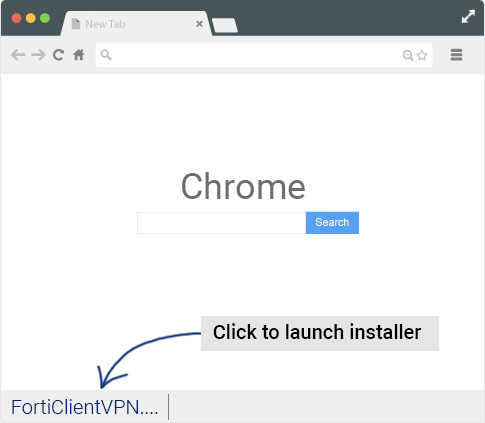
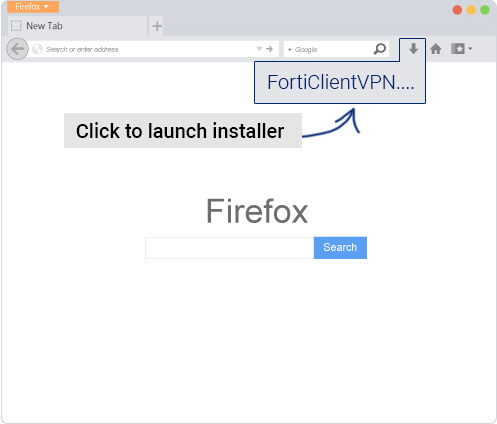
- The installer may download additional files, after this process completes, proceed with the installation steps
- Agree to the License Agreement
- Click Next to proceed
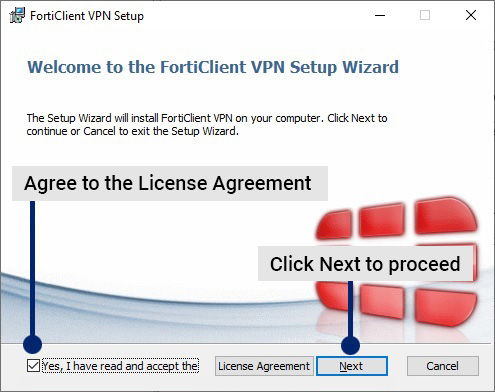
- Click Next to proceed with installation
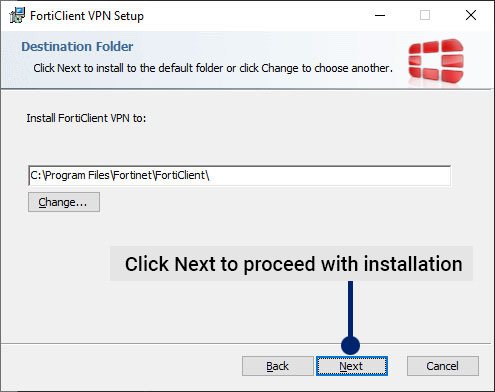
- Click Install to complete the installation
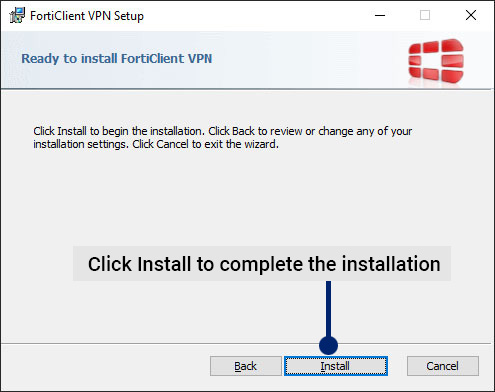
- Once the setup completes, navigate to the Start Menu > type FortiClient and open it
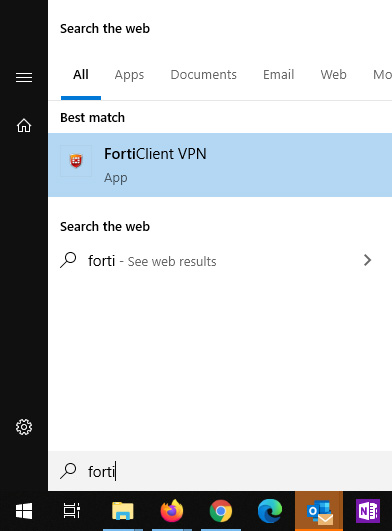
Or on MacOS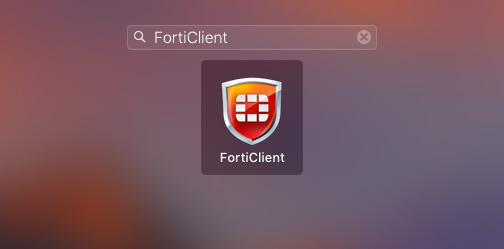
- Click I acknowledge that this is free software…
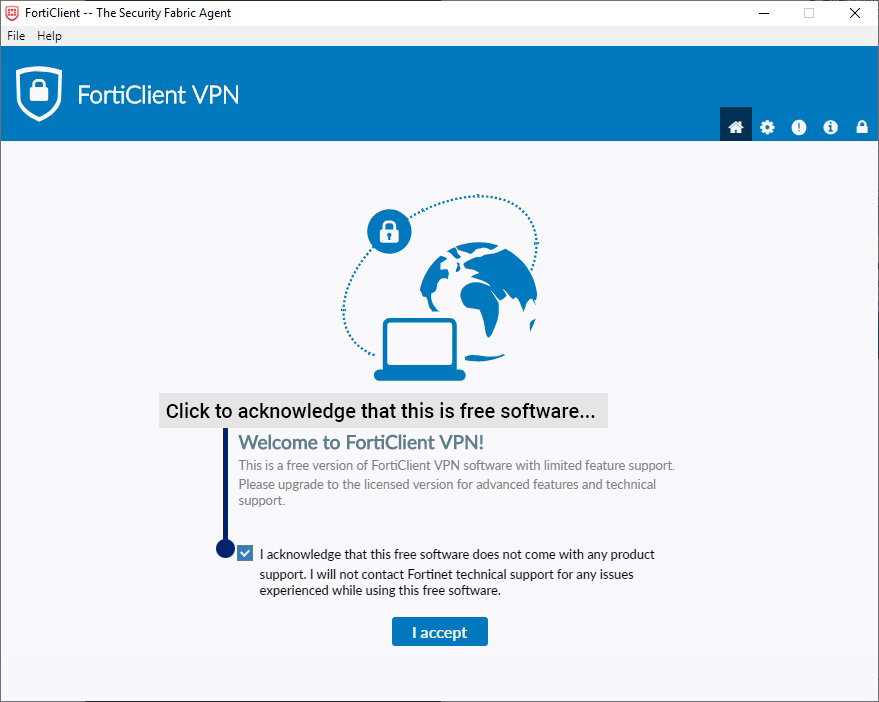
- Click Configure VPN
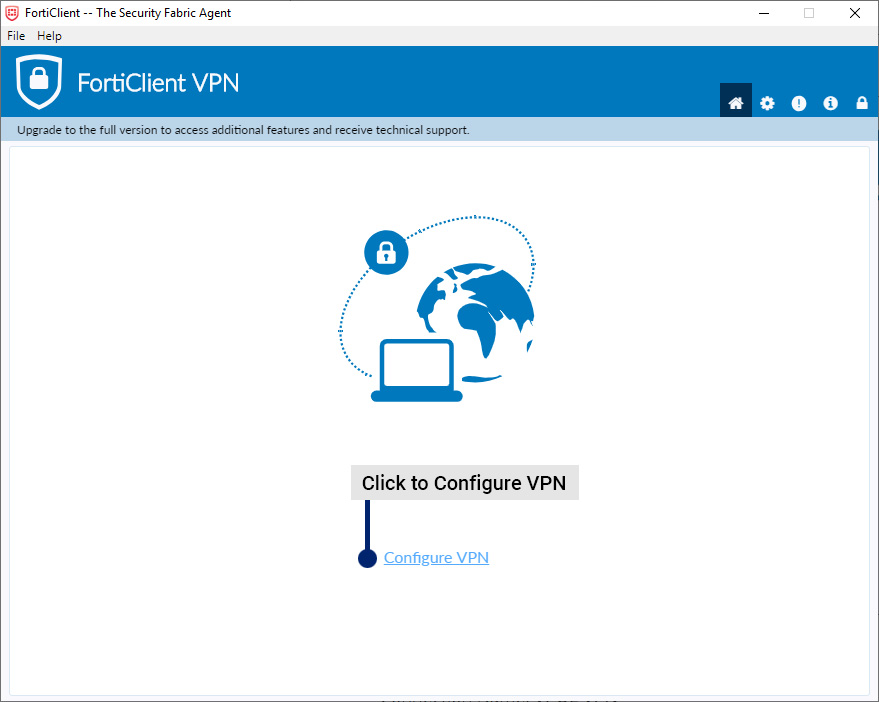
- Enter the following configuration…
- VPN: SSL-VPN
- Connection Name: VPUL VPN
- Remote Gateway: https://vpn.vpul.upenn.edu/users
- Click Save
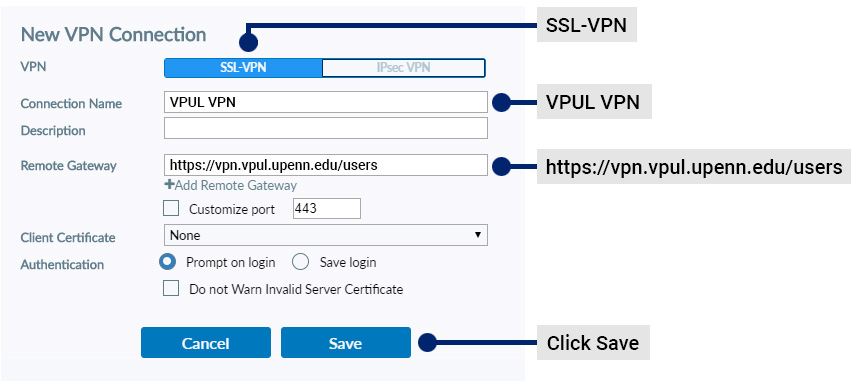
- On the following screen, select the VPN you just entered and enter your VPUL username (Pennkey) and VPUL password. This is the same login information you use when you log onto your machine on campus.
- VPN Name: VPUL VPN
- Username: pennkey
- Password: VPUL Login Password
- Click Connect
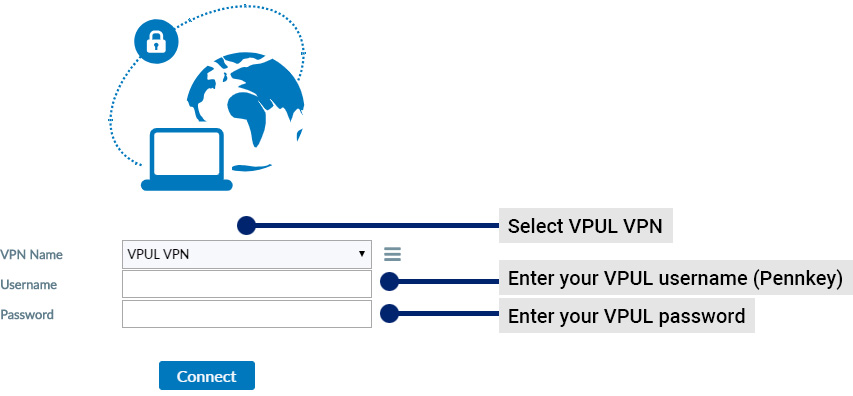
- You should now be connected! Once you’re done with your session, do not forget to disconnect.
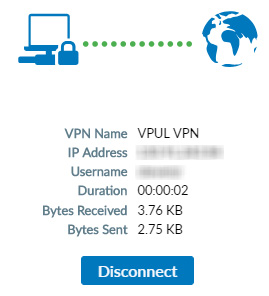
- You can now proceed to Remote Desktop (RDP) into your machine on campus. For instructions on how to RDP into your machine, please see below:
