The Remote Desktop Protocol (RDP) will allow staff to connect to their computer on campus from a remote location, such as your home.
A PDF version of this document is located here.
Prerequisites
- You must first install and configure a VPN before using Remote Desktop Protocol
Getting Started on Windows
- Click on the Start Menu and navigate to All Apps > Windows Accessories and click Remote Desktop Connection. Alternatively, you can click the Start Menu and type RDP, Remote Desktop Connection should appear under Best match.
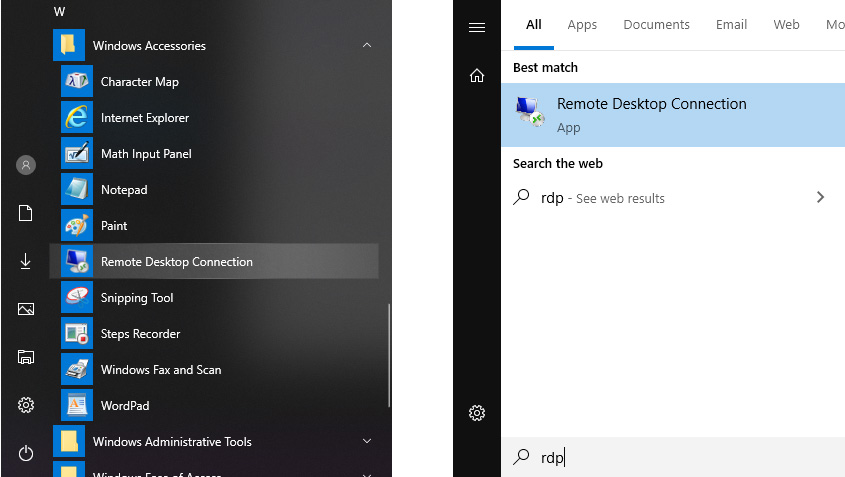
- Click Show Options. Add the following information
- Computer: 1kx0v52.vpul.upenn.edu
- User name: VPUL\Your Pennkey (login name you use at your office)
- Before clicking Connect, click Save As… to save the Remote Desktop Connection to your desktop.
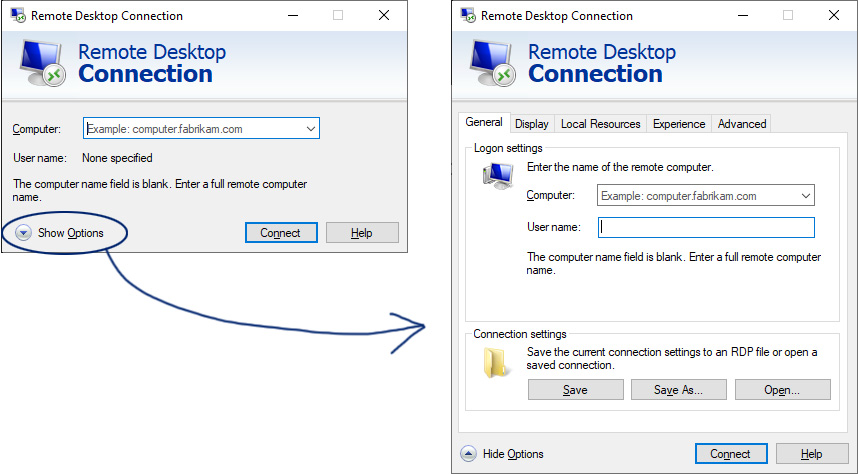
- Enter your VPUL Password (not your Pennkey password, but your password you use to log into your desktop) in the Password box
- The first time you initiate your Remote Desktop Connection, you may receive the messages listed below:
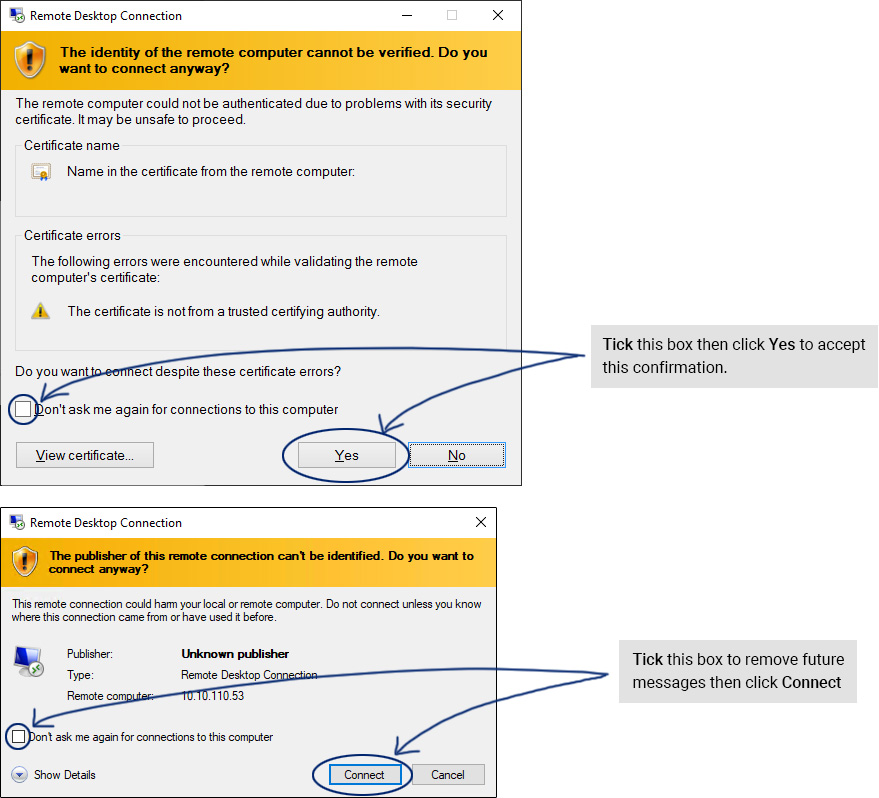
- Once you’ve successfully connected, you will see your desktop computer and it will appear as if you are sitting at your desk on campus.
Getting Started on MacOS
- Download the Microsoft Remote Desktop client from the Mac App Store.
- Locate Remote Desktop and launch the application
- Click Add Desktop connection
- Enter the following information:
- PC Name: 1kx0v52.vpul.upenn.edu
- Click Add
- Double click your new desktop connection. If you get a pop up message, click Continue.
- Enter your VPUL Login name (VPUL\Pennkey) and VPUL password. This is the same login you use at your computer on campus.
- Once you’ve successfully connected, you will see your desktop computer and it will appear as if you are sitting at your desk on campus.
