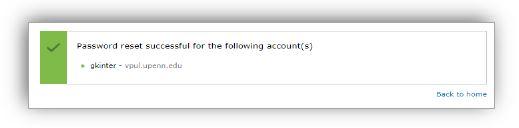Introducing the VPUL LAN account password reset app. Password Reset will enable users to securely change or reset their password, and/or unlock their VPUL Local Area Network (LAN) account (account used to login to any VPUL desktop) without assistance or need to contact VPUL Technology Services! This system integrates with our Help Desk system and will create and close a ticket on your behalf; meeting all auditing policies.
A PDF version of this document is available here.
Use Cases
- VPUL user having a Fortinet Connection Error
- While logging into the VPUL VPN using the FortiClient, you may experience a connection error shown below. In most cases, this means your password has expired, or needs to be changed.
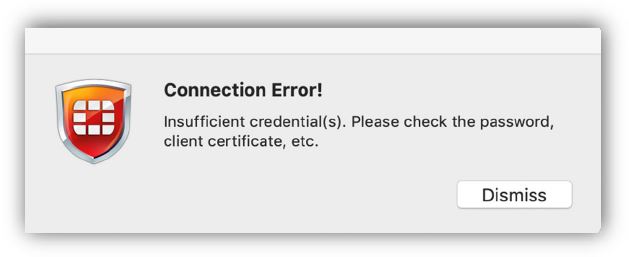
- While logging into the VPUL VPN using the FortiClient, you may experience a connection error shown below. In most cases, this means your password has expired, or needs to be changed.
- VPUL user knows the password but needs/wants to change it
- VPUL user either forgot the password; account is locked; or password expired
User knows password, but needs/wants to change it
Good for new users who need to change password from generic one
- Once you successfully open the link above, type your VPUL User Name (used to login to desktop) and current Password in the fields shown below. The default Log on to field is and should be VPUL.
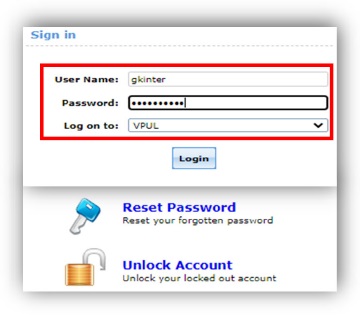
- Type your current password in the Old Password field, then create a new password; following the security criteria shown below. Click Change Password.
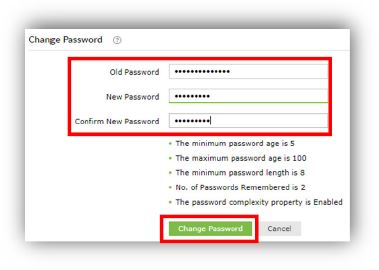
- The following error will appear if your new password has been used previously, is too short, has been changed in the past (2) days, or does not include the required combination of characters. Click Close and retry changing your password.
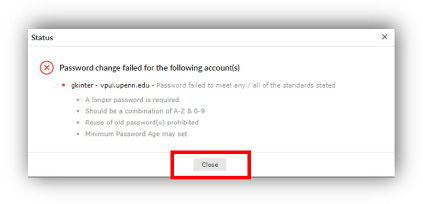
- CONGRATULATIONS! You successfully changed your password and can log into your system. Lastly, a password change confirmation will be sent to your @upenn.edu email address.
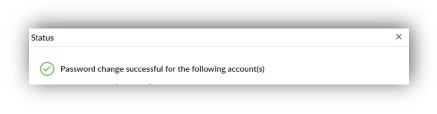
- You will receive the following confirmation window. Please wait up to (5) minutes to allow the change to update in the system.
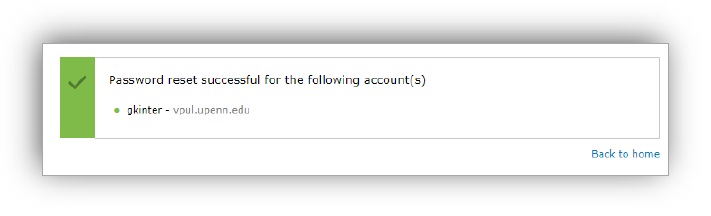
User forgot current password, or it has expired/account is locked out
- Once you successfully open the link above, click the Reset Password link (forgot password), or Unlock Account link (know password but locked out) of account.
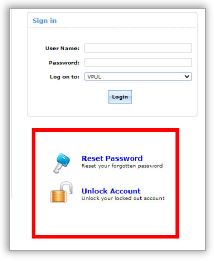
- Type your PC login Username and click Continue
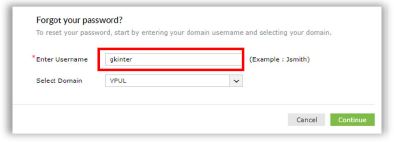
- Your email address will appear in the field below. Type the auto-generated characters (CAPTCHA) as they appear to proceed securely- CODE IS NOT CASE-SENSITIVE.
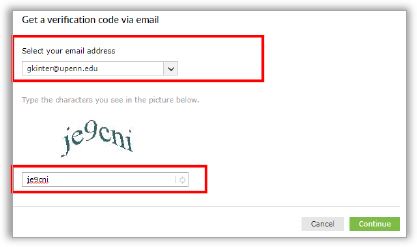
- A verification code will be sent to your @upenn.edu email address.
- Locate the code, type into the code field. Type the auto-generated characters (CAPTCHA) as they appear to proceed securely- CODE IS NOT CASE-SENSITIVE.
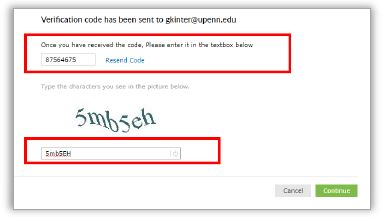
- Click Continue.
- NOTE: The following window will appear if you’re unlocking your account. Type the auto-generated characters (CAPTCHA) as they appear to proceed securely- CODE IS NOT CASE-SENSITIVE.
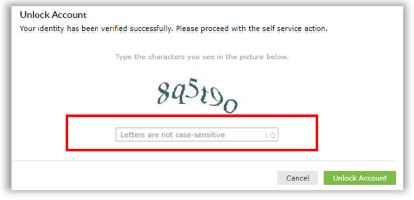
- Click Unlock Account.
- Type a new password you have not used previously following the criteria below. Confirm New Password. Type the auto-generated characters (CAPTCHA) as they appear to proceed securely- CODE IS NOT CASE-SENSITIVE.
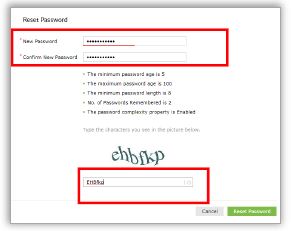
- Click Reset Password.
- The following confirmation window appears. Please wait up to (5) minutes to allow the change to reflect in the system.