Additional Teams Resources
Downloads
Useful Links
Teams Live Events
Microsoft Teams live events are an extension of Teams meetings that enable you to schedule and produce events that stream to large online audiences!
Teams Meetings
START A MEETING NOW
- Click on the Teams icon located on the left toolbar.
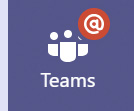
- Select a Team Channel.
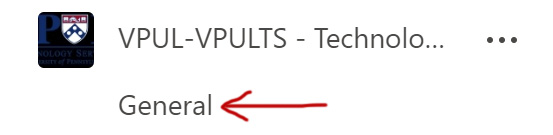
- Located in the text toolbar is a Camera icon; click this icon to initiate a meeting.
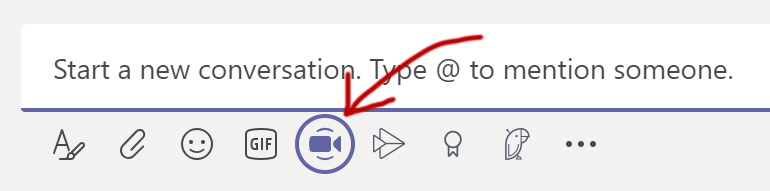
- Enter a meeting subject
- Choose whether or not you wish to have your camera enabled
- Then click Meet now

SCHEDULE A MEETING
- To schedule a meeting, click the Calendar icon located on the left toolbar.
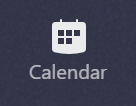
- Select a time slot you wish to schedule this meeting.
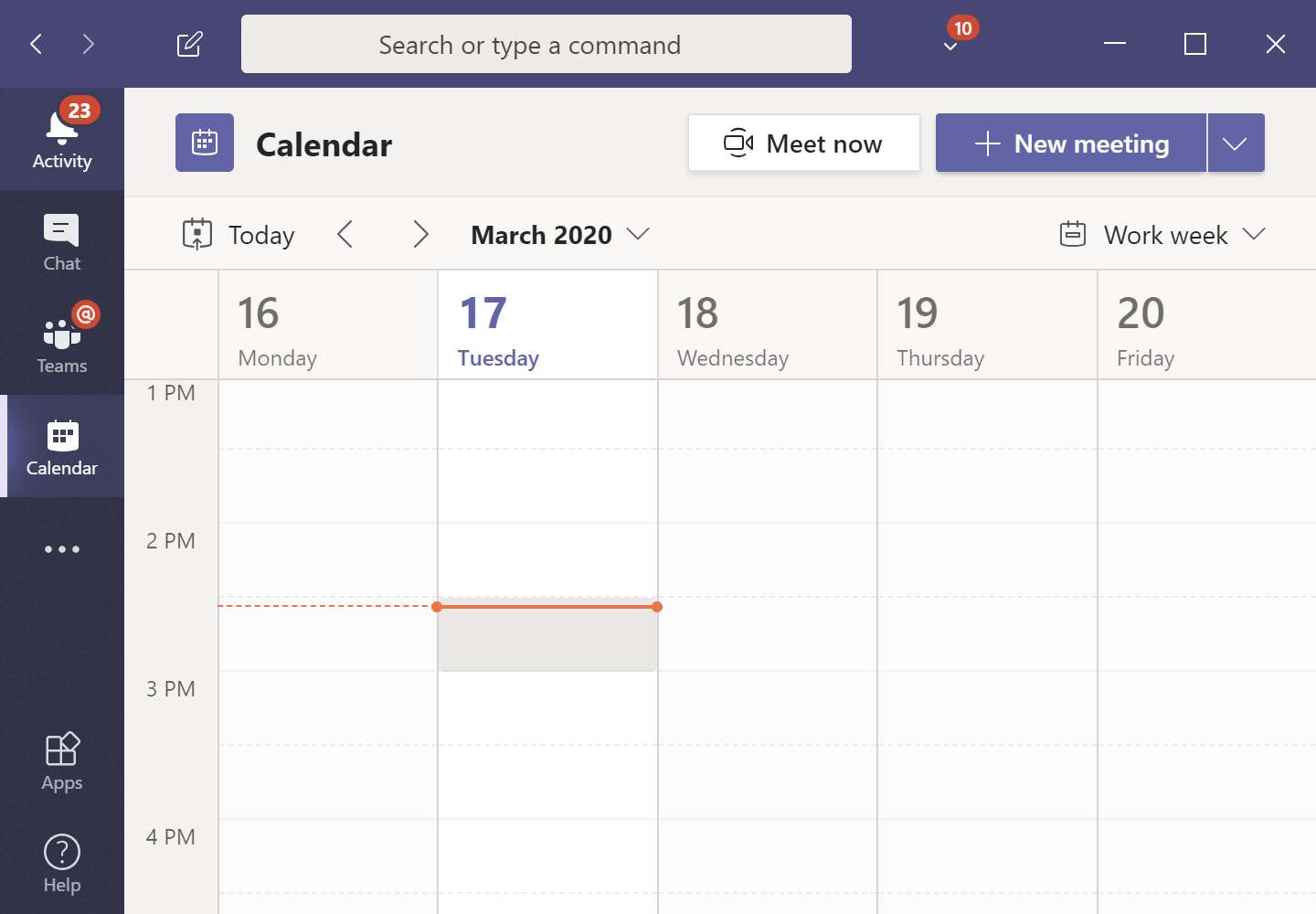
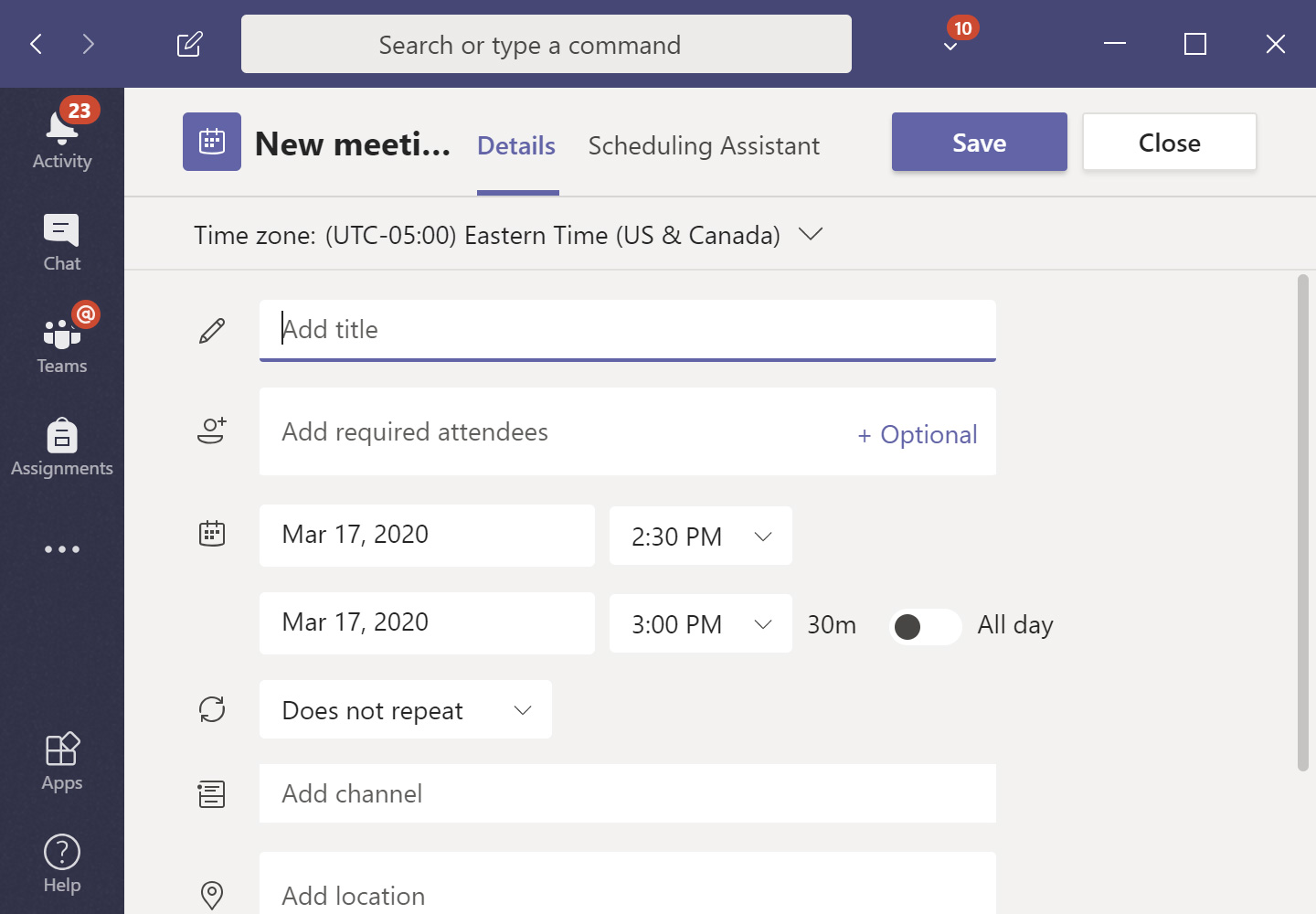
- Add title to your meeting.
- Add required attendees.
- Further define your meeting times.
- Select whether you’d like this meeting to repeat.
- Select Add channel to send a notification to this channel.
- Select whether you’d like to add a location for this meeting.
- Add meeting details.
- Then click Save located at the upper-right.
- The meeting will now appear in the channel you selected in step #7
Teams Personal Device Setup
Installing Teams on your home machine
- Get started by downloading the Microsoft Teams app
https://teams.microsoft.com/downloads - After you’ve downloaded the Teams application, depending on your browser, locate the application and click to launch the installer
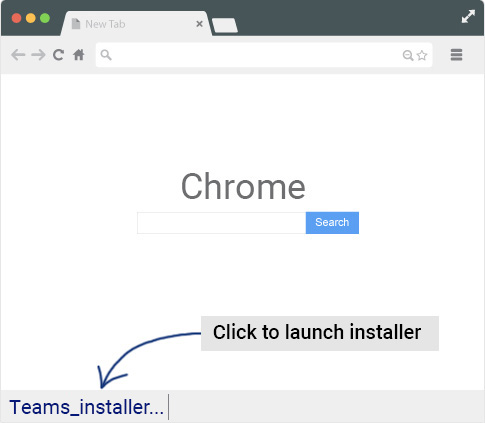
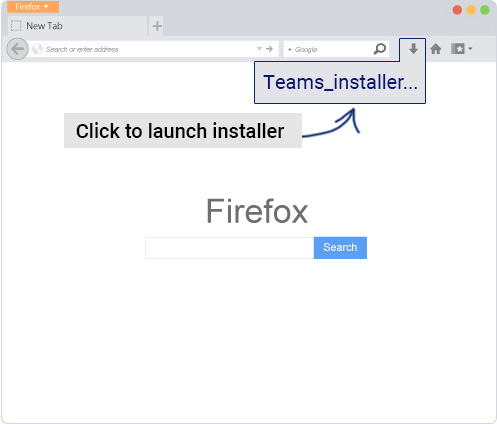
- The setup window should appear after a quick installation screen; click Continue
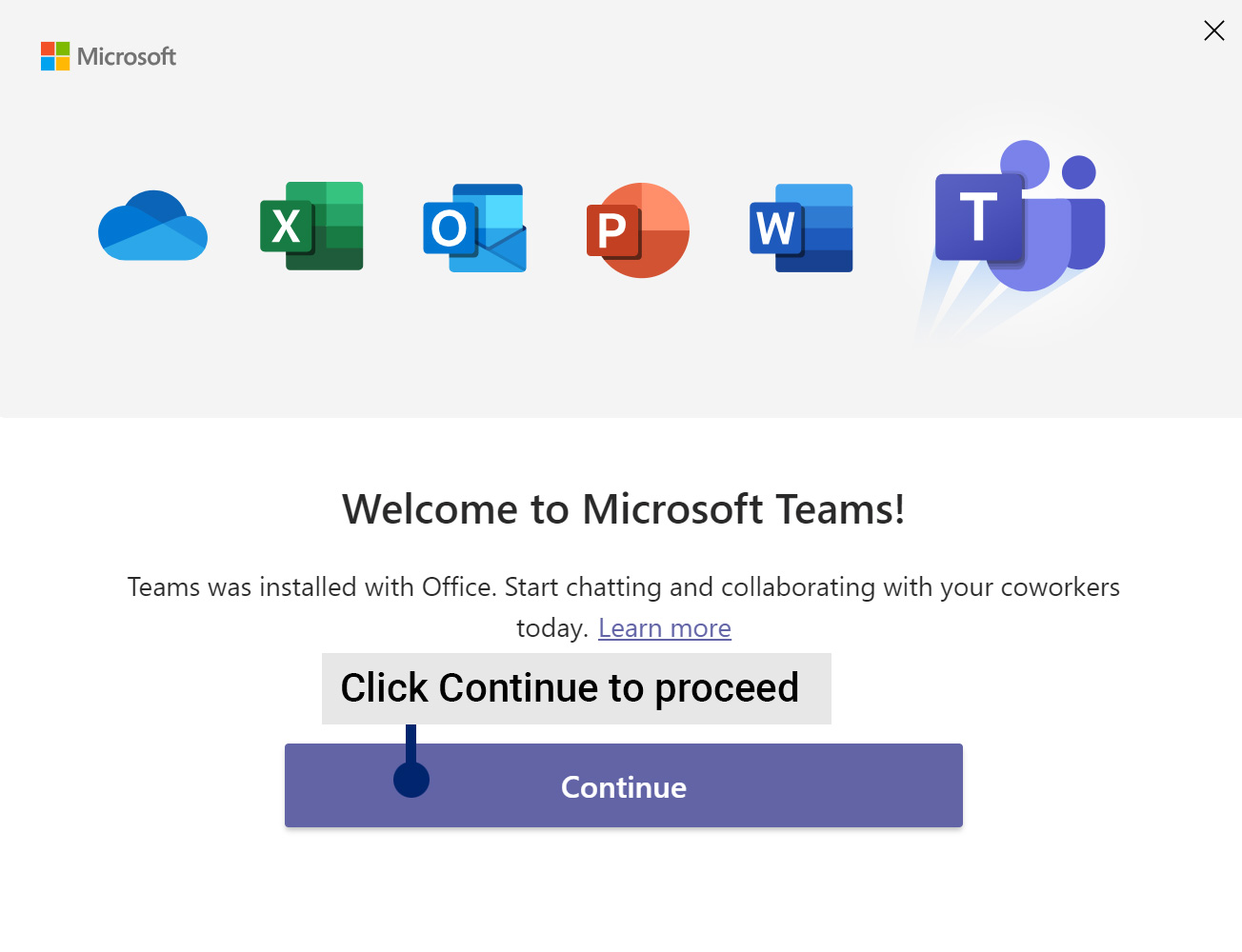
- Enter your Email address then click Next
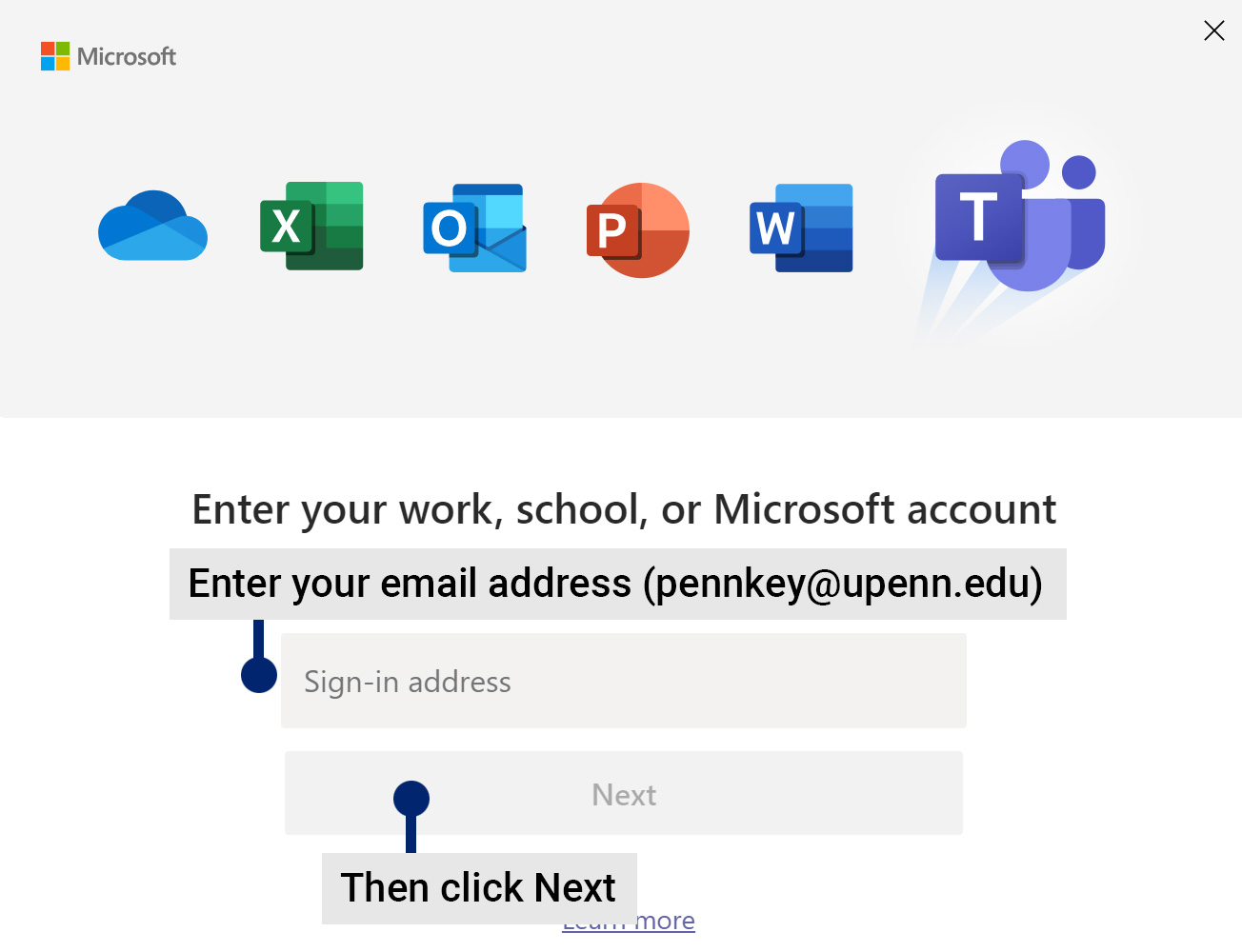
- On the next screen, select Work or school account
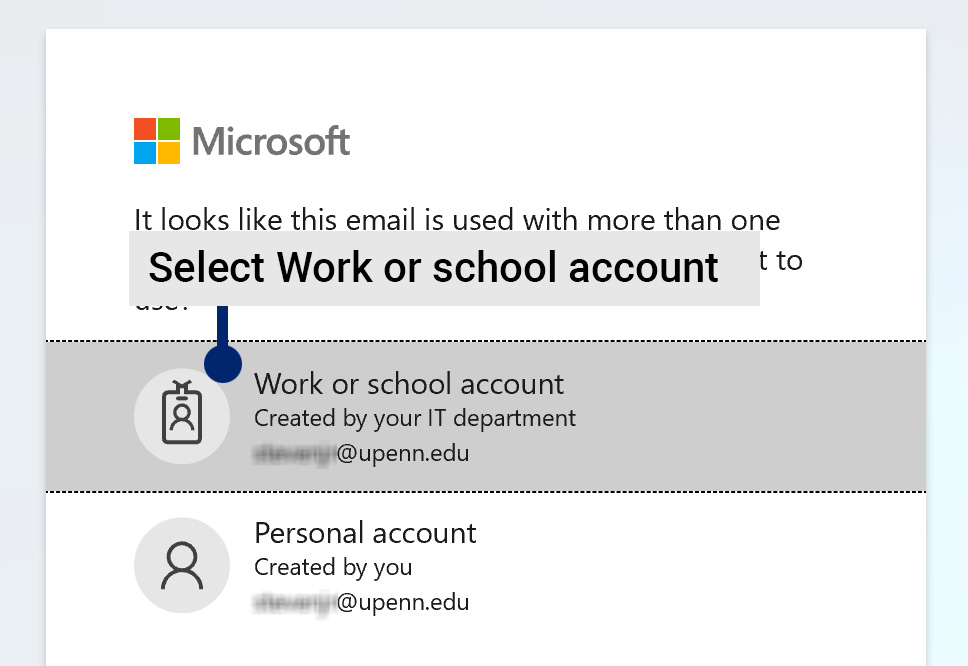
- Then enter your Penn O365 password (your email password)
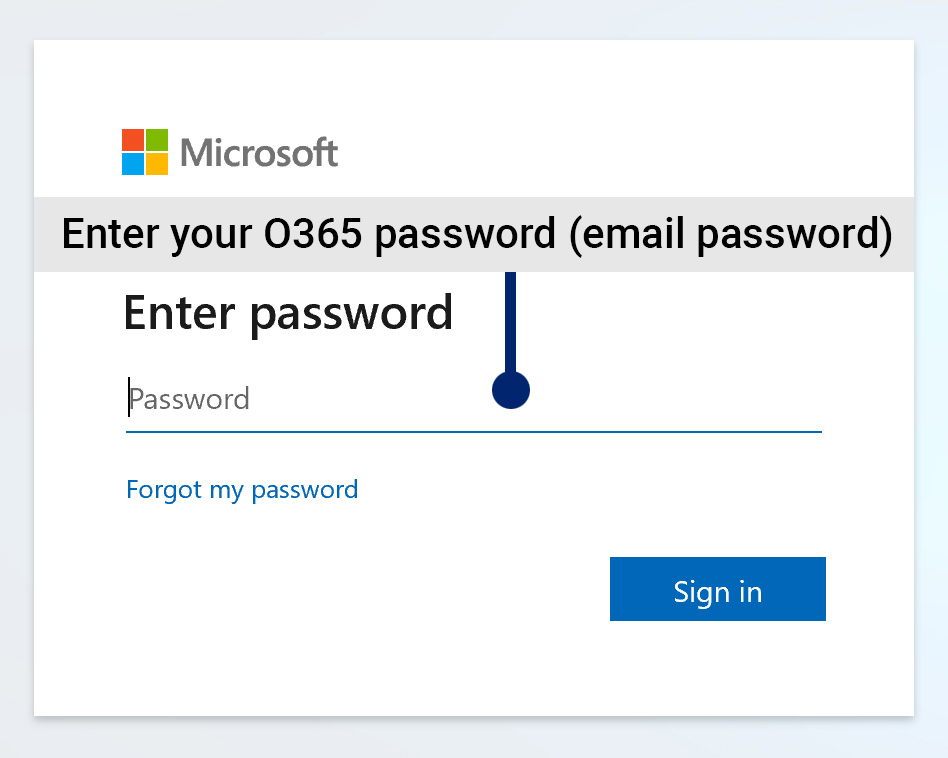
- Congratulations, you’re now signed into Teams on your home machine
